
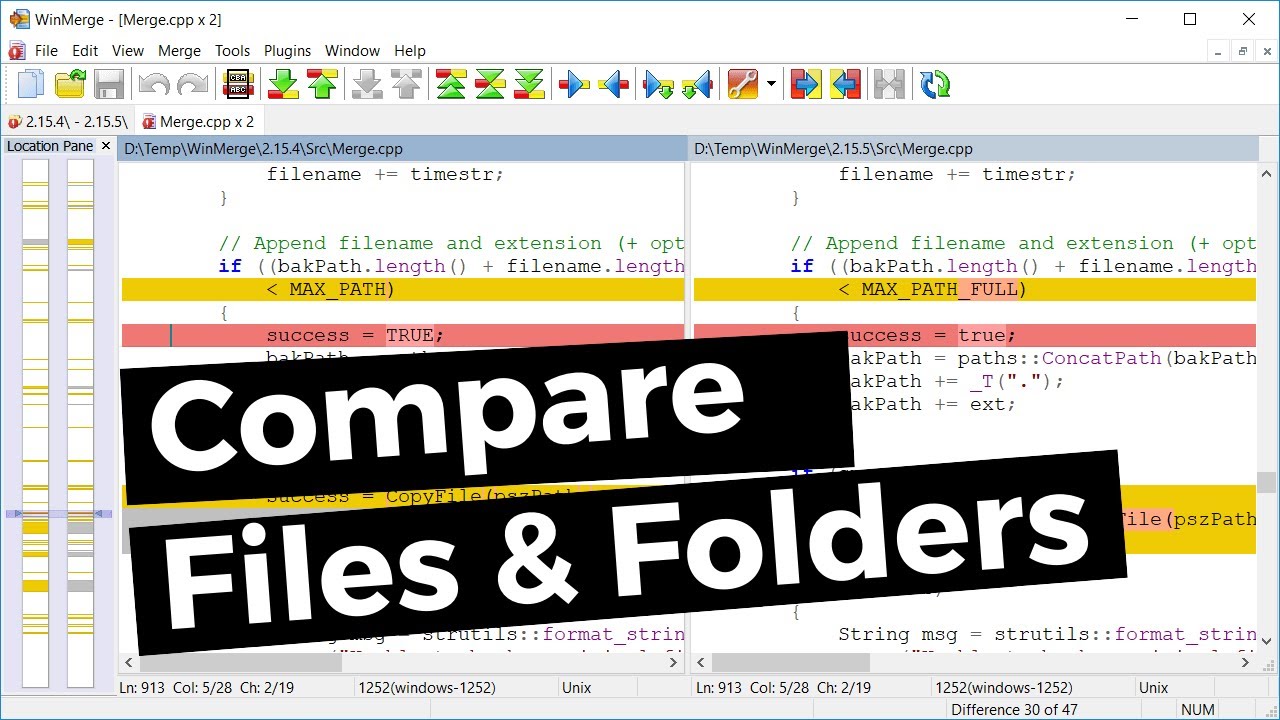
- #WINDOWS COMPARE FOLDERS RECURSIVELY HOW TO#
- #WINDOWS COMPARE FOLDERS RECURSIVELY CODE#
- #WINDOWS COMPARE FOLDERS RECURSIVELY WINDOWS#
The output tells me that inputobject (this is the difference object parameter) is missing three files: a.txt, b.txt, and c.txt.
#WINDOWS COMPARE FOLDERS RECURSIVELY CODE#
The code and associated output are shown in the following figure. $fsoBU = Get-ChildItem -Recurse -path C:\fso_BackUpĬompare-Object -ReferenceObject $fso -DifferenceObject $fsoBU $fso = Get-ChildItem -Recurse -path C:\fso The code I type on my laptop is shown here: The position of the folder in the two parameters determines the direction of the comparison arrows, but as long as you know which folder is difference or reference, you will be fine. Note Do not get hung up on whether the first folder should be the reference object or the difference object. Supply the objects stored in the second variable to the DifferenceObject parameter. Use the Compare-Object cmdlet and specify the objects stored in the first variable to the ReferenceObject parameter.Store these objects in a different variable. Use the Get-ChildItem cmdlet with the recurse switched parameter and the path parameter (points to the folder to use for comparison) to obtain a collection of fileinfo objects.Use the Get-ChildItem cmdlet with the recurse switched parameter and the path parameter (points to the folder to use for reference) to obtain a collection of fileinfo objects.To compare two folders I perform the following steps: Also, I am not capable of quickly reading through a folder with 144 files to ensure nothing is missing. There is nothing vital in the folder, but it is useful to have those files, so I want to ensure I have a good copy of the folder. This folder is shown in the following figure. I use these files when writing articles, teaching, or making presentations.
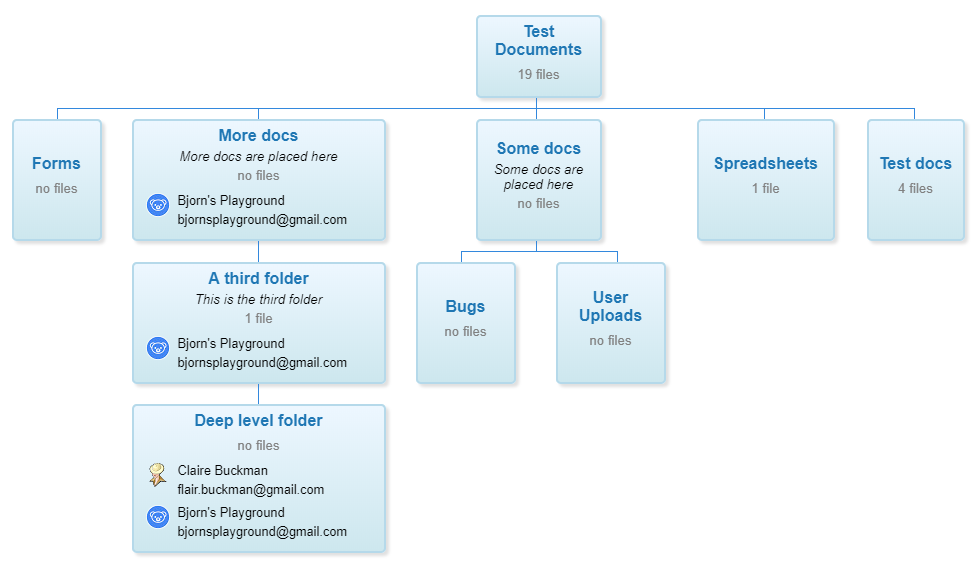
I leave all kinds of stuff in that directory, including files that contains important sample scripts and sample text files, spreadsheets, and databases. I can type a simple command to compare two folders.įor example, I use a folder named fso that is located directly off of the root of the C: drive as my scratch directory.
#WINDOWS COMPARE FOLDERS RECURSIVELY WINDOWS#
However, with Windows PowerShell, I do not need to write a script. In the past, I might write a script to compare two folders to ensure they are identical. This is especially true because I am still working while doing the migration, and there is always a danger of missing something. Most of the major things are automatically transferred, but there are always a few folders that seem to get left behind. The old laptop will be paved, so it is important to ensure I get everything copied to the new laptop. My manager bought me a new laptop, and I have been busy working on it installing software, copying files, and migrating settings. The early morning rain gave way to a colorful rainbow. It is an absolutely beautiful day in Charlotte, North Carolina.
#WINDOWS COMPARE FOLDERS RECURSIVELY HOW TO#
Summary: Microsoft Scripting Guy Ed Wilson illustrates how to compare two folders by using Windows PowerShell.


 0 kommentar(er)
0 kommentar(er)
